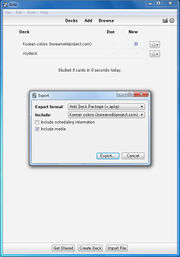Difference between revisions of "Anki translation tutorial"
From Korean Wiki Project
DigitalSoju (Talk | contribs) (Updated with pictures) |
DigitalSoju (Talk | contribs) (Added new pic for easier way to open files) |
||
| Line 3: | Line 3: | ||
==Getting Started== | ==Getting Started== | ||
| + | [[Image:Anki-open-deck.jpg|thumb|right|Easier way to open decks]] | ||
#First make sure you have anki installed. If you need to download anki, download [http://ankisrs.net here]. Find a deck you want to translate and download it to your computer and open the file. | #First make sure you have anki installed. If you need to download anki, download [http://ankisrs.net here]. Find a deck you want to translate and download it to your computer and open the file. | ||
| − | ##Tip: If you are on windows, you can right click on the anki deck file, and then go to "Open with" and try to find Anki on the list of programs. Then check the box that says 'Always select this program to open this kind of file.' After this you can just double click on any anki files and it will automatically load the decks. | + | ##Tip: If you are on windows, you can right click on the anki deck file, and then go to "Open with" and try to find Anki on the list of programs. Then check the box that says 'Always select this program to open this kind of file.' After this you can just double click on any anki files and it will automatically load the decks. See the picture on the right. |
#Rename the deck by translating the name of the deck into the desired language. To rename it, go to the main decks screen and click on the button to the right of the name. Then click on rename. See the picture on the right.[[Image:Anki-rename-deck.jpg|thumb|right|Renaming the deck]] | #Rename the deck by translating the name of the deck into the desired language. To rename it, go to the main decks screen and click on the button to the right of the name. Then click on rename. See the picture on the right.[[Image:Anki-rename-deck.jpg|thumb|right|Renaming the deck]] | ||
##For example: '''Korean colors (koreanwikiproject.com)''' might be translated as ... '''Colores Coreanos (koreanwikiproject.com) ''' | ##For example: '''Korean colors (koreanwikiproject.com)''' might be translated as ... '''Colores Coreanos (koreanwikiproject.com) ''' | ||
Latest revision as of 03:20, 6 December 2012
Introduction
This tutorial is to help others translate a current flashcard into another language, then upload it here for others to use.
Getting Started
- First make sure you have anki installed. If you need to download anki, download here. Find a deck you want to translate and download it to your computer and open the file.
- Tip: If you are on windows, you can right click on the anki deck file, and then go to "Open with" and try to find Anki on the list of programs. Then check the box that says 'Always select this program to open this kind of file.' After this you can just double click on any anki files and it will automatically load the decks. See the picture on the right.
- Rename the deck by translating the name of the deck into the desired language. To rename it, go to the main decks screen and click on the button to the right of the name. Then click on rename. See the picture on the right.
- For example: Korean colors (koreanwikiproject.com) might be translated as ... Colores Coreanos (koreanwikiproject.com)
- Click on browse at the top.
- On the left, look for the name of the current deck
- Start translating the English portions. Make sure you don't delete pictures or of audio that might be included.
- When you are finished translating (.apkg), go back to the main screen, which might be a different window. Click on file, then export.
- Export it as an Anki Deck Package.
- Include only the deck you translated. Do not upload all decks.
- Do not include scheduling information.
- Do include media.
- See the picture on the right.
- Upload the anki file somewhere, such as mediafire and send me the link on our Facebook page.
Updating Decks
Sometimes decks will be updated with new information or additional cards. Please check our Facebook page for announcements or the individual card deck pages.